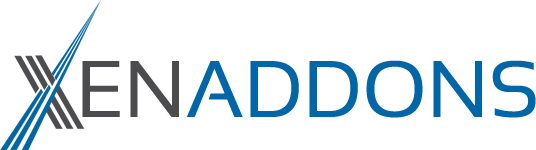Showcase Items can now display a google map to pin point a location via the address entered into a location field that is now part of the Item Create and Edit forms for Categories that allow maps. Allowing a google map is a per category setting.
This is an API driven function which requires a registered API Key from google, so in order to use this functionality, you need to obtain a Google Maps Embed API Key: Google Maps Embed API
Once you obtain a key, you simply add the key to the new Showcase Global Option (as shown below) which is located on the Showcase Options >> Item Page tab (at the very bottom of the options).
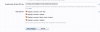
Once you add the key, the Map Location field will be visible on the Create Item and Edit Item forms.
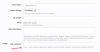
As mentioned, Google Maps for Showcase Items can be Enabled/Disabled on a Per Category Basis. Along with that, you can also override the Global Map Options and set them specifically for that category (which currently is limited to display locations) (see below image)
The "Allow Google Maps for Item" category option is ENABLED by default, so if you want to allow maps for items in all of your categories, you don't have to do anything, however, if you don't want maps for items in specific categories, you need to edit them and disable the option.
NOTE: If you don't want maps period, you simply do not add an API key (or remove the API Key in the global options).
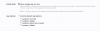
Lets look at the locations...
As shown in the above images, there are FOUR display locations that can be set. Each location is independent from the other and can be modified without effecting the other locations.
NOTE: Just because you CAN set all 4, doesn't mean you SHOULD set all 4. This is NOT designed to use all four locations at the same time. The only reason I made it so that you could is because there are use cases where you might want multiple locations enabled.
Here is a shot with the locations: Own Tab & Sidebar enabled.
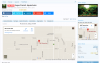
Here is a shot with the locations: Header and Sidebar enabled.
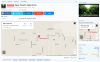
Here is a shot of an associated discussion thread with the location: Header enabled.
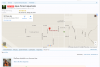
Here is a shot of the locations: Below Item Content and Sidebar enabled.
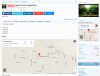
This is an API driven function which requires a registered API Key from google, so in order to use this functionality, you need to obtain a Google Maps Embed API Key: Google Maps Embed API
Once you obtain a key, you simply add the key to the new Showcase Global Option (as shown below) which is located on the Showcase Options >> Item Page tab (at the very bottom of the options).
Once you add the key, the Map Location field will be visible on the Create Item and Edit Item forms.
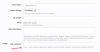
As mentioned, Google Maps for Showcase Items can be Enabled/Disabled on a Per Category Basis. Along with that, you can also override the Global Map Options and set them specifically for that category (which currently is limited to display locations) (see below image)
The "Allow Google Maps for Item" category option is ENABLED by default, so if you want to allow maps for items in all of your categories, you don't have to do anything, however, if you don't want maps for items in specific categories, you need to edit them and disable the option.
NOTE: If you don't want maps period, you simply do not add an API key (or remove the API Key in the global options).
Lets look at the locations...
As shown in the above images, there are FOUR display locations that can be set. Each location is independent from the other and can be modified without effecting the other locations.
NOTE: Just because you CAN set all 4, doesn't mean you SHOULD set all 4. This is NOT designed to use all four locations at the same time. The only reason I made it so that you could is because there are use cases where you might want multiple locations enabled.
Here is a shot with the locations: Own Tab & Sidebar enabled.
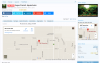
Here is a shot with the locations: Header and Sidebar enabled.
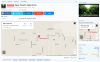
Here is a shot of an associated discussion thread with the location: Header enabled.
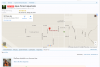
Here is a shot of the locations: Below Item Content and Sidebar enabled.
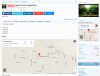
Upvote
4