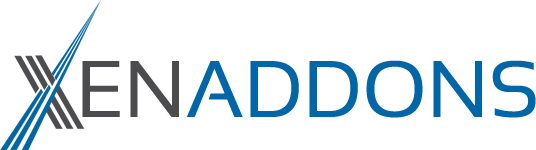As per title, I've implemented a Claims System in IMS based on the same Claims System that I developed and implemented for RMS and implemented in Link Directory. This system allows members to submit a claim for an item owned by someone else in order to have that item reassigned to them for managing that item. Its based on the Claims system that TripAdvisor.com has for their content.
This is a permissions based feature that applies to both End Users and Staff Members.
The permission "Claims items" is an end user permission that allows a member to submit a claim on any item that has not already been claimed as well as any item that the member has already submitted a claim for. The Category that the item is in, also needs to Allow Claims to be submitted.
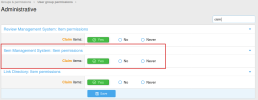
The moderator permissions "Manage claims" is for giving staff members permission to fully manage any submitted claims. This includes Approving Claims and Rejecting Claims.
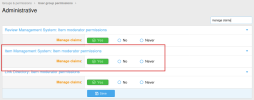
As mentioned above, there is a per category setting to allow items to be claimed. This is an OPT IN feature, so you will need to edit each of your categories to enable this setting
Note: If you have 100's of categories, you can run a simple query to enable them all.
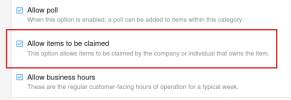
When viewing an item and the viewing user has all of the appropriate permissions to place a claim on an item, they will see the "Is this your listing?" block below the Share this item block.
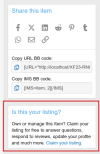
Clicking on the Claim your listing link takes the viewing user to the Claim this item form.
Note: You will see in this screen shot that there is an ATTENTION ADMIN note telling the admin to edit the phrase
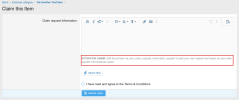
This is what a new submitted claim looks like for the member that submitted the claim.
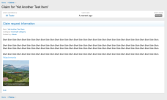
All claims that a member submits will be visible to that member via their 'Your claims' page.
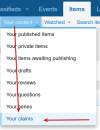
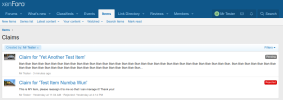
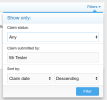
Staff with Manage Claims permission will see a "Claims" navigation link.

Staff with Manage Claims permission will also see an "IMS: Claims" Link in the XF Staff Bar. This will display if there are any PENDING claims that need actioned (Approved or Rejected).
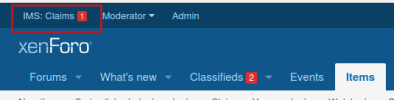
The same link is always displayed in the moderator dropdown in the XF Staff bar.
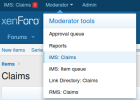
The Claims page is the same as what an end user sees, however, staff sees ALL claims, where as an end users can only view their own. Here you can see that there are claims by 2 different users, so this means that I am viewing as a Staff Member.
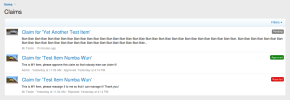
When a staff member views a a PENDING Claim, they will see two action buttons, [Approve claim] and [Reject claim]. There are also links in the private controls.
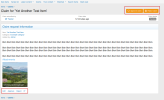
There is also an extra input for staff members to post Claim status information. Only staff can edit this, however, the member that submitted the claim can read it as it might be asking them to update their claim request to provide more detailed information.
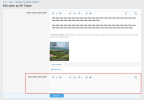
Rejecting a claim....
Click on the [Reject claim] button and this will take the staff member to the Reject claim by End User. The Claim status information block (which might contain existing text) is included so that you can explain the reason for the rejection.
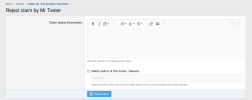
You can also send an alert notification with optional reason
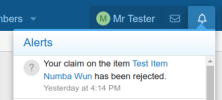
Approving a claim....
Click on the [Approve claim] button and this will take the staff member to the Approve claim by End User. The Claim status information block (which might contain existing text) is included so that you can explain the reason for the approval. The member will automatically receive an alert letting them know that their claim was approved.
Approving a Claim auto reassigns (using the reassign service) the item to the claimee (same as manually reassigning an item the member).
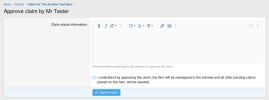
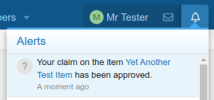
Note: When approving a claim, if there are any other pending claims on the item, those claims will be auto rejected.
Important Note: A Claim is a permanent action! Once an item has been claimed, it can not longer be claimed.
That's it in a nutshell. Same exact behaviors as the Claims Systems in RMS and Link Directory.
This is a permissions based feature that applies to both End Users and Staff Members.
The permission "Claims items" is an end user permission that allows a member to submit a claim on any item that has not already been claimed as well as any item that the member has already submitted a claim for. The Category that the item is in, also needs to Allow Claims to be submitted.
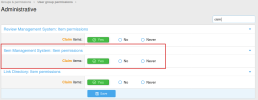
The moderator permissions "Manage claims" is for giving staff members permission to fully manage any submitted claims. This includes Approving Claims and Rejecting Claims.
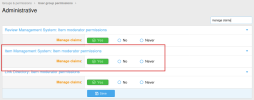
As mentioned above, there is a per category setting to allow items to be claimed. This is an OPT IN feature, so you will need to edit each of your categories to enable this setting
Note: If you have 100's of categories, you can run a simple query to enable them all.
SQL:
UPDATE `xf_xa_ims_category` SET `allow_claims` = 1;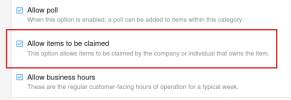
When viewing an item and the viewing user has all of the appropriate permissions to place a claim on an item, they will see the "Is this your listing?" block below the Share this item block.
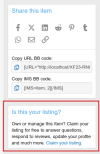
Clicking on the Claim your listing link takes the viewing user to the Claim this item form.
Note: You will see in this screen shot that there is an ATTENTION ADMIN note telling the admin to edit the phrase
xa_ims_claim_request_information_explain. Edit the phrase, remove the attention admin text and replace with explain text for what information you require your members to include when submitting a claim. 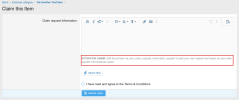
This is what a new submitted claim looks like for the member that submitted the claim.
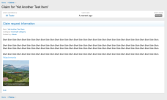
All claims that a member submits will be visible to that member via their 'Your claims' page.
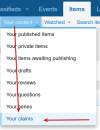
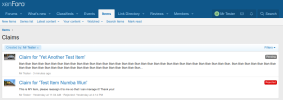
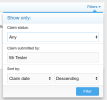
Staff with Manage Claims permission will see a "Claims" navigation link.

Staff with Manage Claims permission will also see an "IMS: Claims" Link in the XF Staff Bar. This will display if there are any PENDING claims that need actioned (Approved or Rejected).
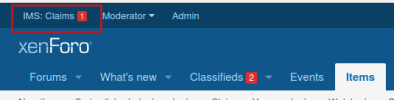
The same link is always displayed in the moderator dropdown in the XF Staff bar.
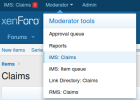
The Claims page is the same as what an end user sees, however, staff sees ALL claims, where as an end users can only view their own. Here you can see that there are claims by 2 different users, so this means that I am viewing as a Staff Member.
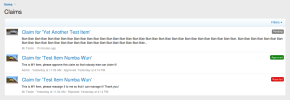
When a staff member views a a PENDING Claim, they will see two action buttons, [Approve claim] and [Reject claim]. There are also links in the private controls.
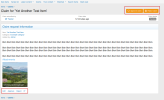
There is also an extra input for staff members to post Claim status information. Only staff can edit this, however, the member that submitted the claim can read it as it might be asking them to update their claim request to provide more detailed information.
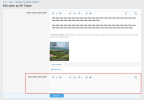
Rejecting a claim....
Click on the [Reject claim] button and this will take the staff member to the Reject claim by End User. The Claim status information block (which might contain existing text) is included so that you can explain the reason for the rejection.
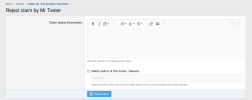
You can also send an alert notification with optional reason
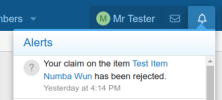
Approving a claim....
Click on the [Approve claim] button and this will take the staff member to the Approve claim by End User. The Claim status information block (which might contain existing text) is included so that you can explain the reason for the approval. The member will automatically receive an alert letting them know that their claim was approved.
Approving a Claim auto reassigns (using the reassign service) the item to the claimee (same as manually reassigning an item the member).
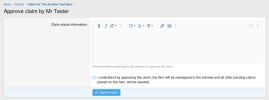
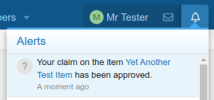
Note: When approving a claim, if there are any other pending claims on the item, those claims will be auto rejected.
Important Note: A Claim is a permanent action! Once an item has been claimed, it can not longer be claimed.
That's it in a nutshell. Same exact behaviors as the Claims Systems in RMS and Link Directory.
Upvote
0